Metainformationen zur Seite
Übersicht | X-tanken | Menü | Programme | Glossar | Themen | FAQ | Update
X-tanken
Konfiguration Systembefehlsoptionen [tscfgcmdop]
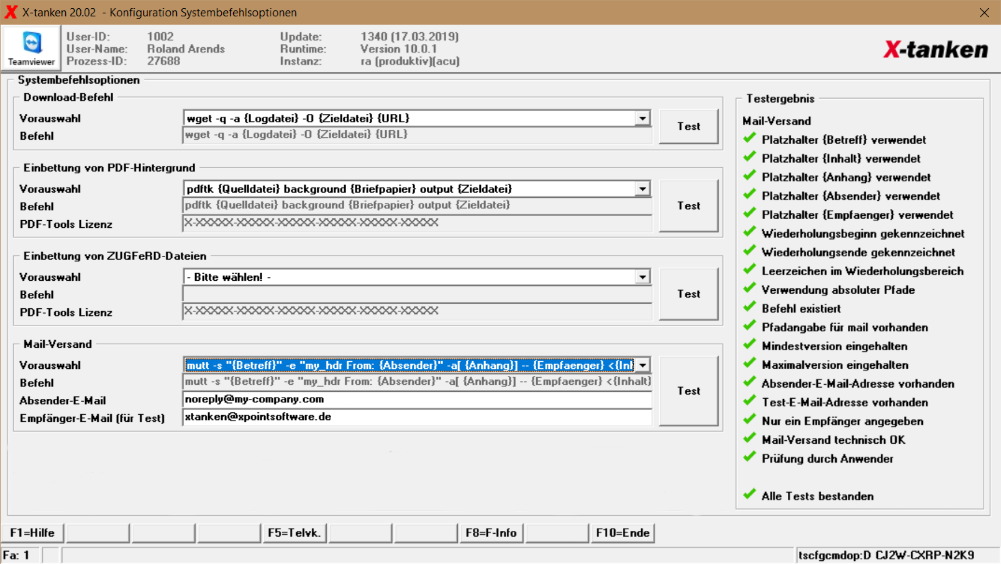
Beschreibung der Programmkomponenten
Netzwerkkonfiguration
Download-Befehl
Vorauswahl
Wählen Sie einen Befehl aus, mit dem es möglich ist eine Datei von einer URL im Internet herunter zu laden.
| Auswahl | Eingabe | Bemerkung |
|---|---|---|
| wget -a {Logdatei} -O {Zieldatei} {URL} | entfällt | Standard (empfohlen) |
| curl -o {Zieldatei} {URL} »{Logdatei} 2>&1 | entfällt | Alternative (empfohlen) |
| wget (eigene Parameter) | wget -q -O {Zieldatei} {URL} | Nur verwenden wenn Logdatei zu groß wird |
| wget (eigene Parameter) | wget -q –no-check-certificate -O {Zieldatei} {URL} | NICHT EMPFOHLEN! Schaltet die Zertifikatsprüfung aus. Eine Verbindungssicherheit ist nicht mehr gegeben! |
| curl (eigene Parameter) | curl -s -o {Zieldatei} {URL} | Nur verwenden wenn Logdatei zu groß wird |
| curl (eigene Parameter) | curl -s –insecure -o {Zieldatei} {URL} | NICHT EMPFOHLEN! Schaltet die Zertifikatsprüfung aus. Eine Verbindungssicherheit ist nicht mehr gegeben! |
| eigenes Kommando | z.B.: /usr/bin/bash /myScripts/myDownload.sh {Logdatei} {Zieldatei} {URL} | Nur für erfahrene Anwender aus der EDV-Abteilung! Beachten Sie unsere FAQ „Wie kann ich eigene Kommandos für den Download, die Einbettung von Hintergründen oder ZUGFeRD-Daten und den Mailversandt einrichten?“ |
Sollten Sie sich also unsicher sein, welcher Befehl der richtige für Sie ist, so wählen den Standard aus.
Befehl
Wenn Sie in der Vorauswahl einen Befehl inkl. Optionen ausgewählt haben, wird dieser hier lediglich angezeigt.
Wenn Sie einen Befehl mit eigenen Optionen oder ein eigenes Kommando ausgewählt haben, so ist dieses hier inkl. Optionen anzugeben. Dafür stehen Ihnen die Platzhalter {URL}, {Zieldatei} und {Logdatei} zur Verfügung.
[Test]-Button
Mit diesem Button testen Sie ob ein Download mit den gemachten Einstellungen möglich ist. Bei erfolgreichem Test erhalten Sie die Möglichkeit Ihre Angaben zu speichern.
Sollte der Test negativ verlaufen, werden die von Ihnen gemachten Angaben NICHT gespeichert!
Sollte beim Download-Test der Punkt „Update-Download-Test erfolgreich“ fehlschlagen, so liegt dies in aller Regel an einer veralteten Verschlüsselungsmethode. Für den Download ist TLS 1.2 erforderlich. Suse Linux Enterprise unterstützt dies erst ab Version 12.x.
Einbettung von PDF-Hintergrund
Vorauswahl
Wählen Sie einen Befehl aus, mit dem es möglich ist eine PDF-Hintergrund-Datei (Briefpapier) in eine andere PDF-Datei einzubetten.
Standard ist hier: pdftk {Quelldatei} background {Briefpapier} output {Zieldatei}
Sollten Sie sich also unsicher sein, welcher Befehl der richtige für Sie ist, so wählen den Standard aus.
Befehl
Wenn Sie in der Vorauswahl einen Befehl inkl. Optionen ausgewählt haben, wird dieser hier lediglich angezeigt.
Wenn Sie einen Befehl mit eigenen Optionen oder ein eigenes Kommando vorausgewählt haben, so ist dieses hier inkl. Optionen anzugeben. Dafür stehen Ihnen die Platzhalter {Quelldatei}, {Briefpapier} und {Zieldatei} zur Verfügung. Für Befehle von PDF-Tools steht außerdem der Platzhalter {Lizenzkey} zur Verfügung. Beachten Sie hierzu auch unsere FAQ „Wie kann ich eigene Kommandos für den Download, die Einbettung von Hintergründen oder ZUGFeRD-Daten und den Mailversandt einrichten?“.
[Test]-Button
Mit diesem Button testen Sie den konfigurierten Befehl und können die Einbettung des Hintergrundes überprüfen. Bei erfolgreichem Test erhalten Sie die Gelegenheit die Eingabe zu speichern.
Sollte der Test negativ verlaufen, werden die von Ihnen gemachten Angaben NICHT gespeichert!
Einbettung von ZUGFeRD-Dateien
Vorauswahl
Wählen Sie einen Befehl aus, mit dem es möglich ist eine ZUGFeRD-XML-Datei in eine PDF-Datei einzubetten.
Standard ist hier: pdftk {Quelldatei} attach_files {Zusatzdatei} output {Zieldatei}
Sollten Sie sich also unsicher sein, welcher Befehl der richtige für Sie ist, so wählen den Standard aus.
Befehl
Wenn Sie in der Vorauswahl einen Befehl inkl. Optionen ausgewählt haben, wird dieser hier lediglich angezeigt.
Wenn Sie einen Befehl mit eigenen Optionen oder ein eigenes Kommando vorausgewählt haben, so ist dieses hier inkl. Optionen anzugeben. Dafür stehen Ihnen die Platzhalter {Quelldatei}, {Zusatzdatei} und {Zieldatei} zur Verfügung. Für Befehle von PDF-Tools steht außerdem der Platzhalter {Lizenzkey} zur Verfügung. Beachten Sie hierzu auch unsere FAQ „Wie kann ich eigene Kommandos für den Download, die Einbettung von Hintergründen oder ZUGFeRD-Daten und den Mailversandt einrichten?“.
[Test]-Button
Mit diesem Button testen Sie den konfigurierten Befehl und können die Einbettung der ZUGFeRD-XML-Datei überprüfen. Bei erfolgreichem Test erhalten Sie die Gelegenheit die Eingabe zu speichern.
Sollte der Test negativ verlaufen, werden die von Ihnen gemachten Angaben NICHT gespeichert!
Mail-Versand
Vorauswahl
Wählen Sie einen Befehl aus, mit dem es möglich ist eine E-Mail samt Anhang zu definieren und zu verschicken.
Standard ist hier: mutt -s „{Betreff}“ -e „my_hdr From: {Absender}“ -a[ {Anhang}] – {Empfaenger} <{Inhalt}
Sollten Sie sich also unsicher sein, welcher Befehl der richtige für Sie ist, so wählen den Standard aus.
Befehl
Wenn Sie in der Vorauswahl einen Befehl inkl. Optionen ausgewählt haben, wird dieser hier lediglich angezeigt.
Wenn Sie einen Befehl mit eigenen Optionen oder ein eigenes Kommando vorausgewählt haben, so ist dieses hier inkl. Optionen anzugeben. Dafür stehen Ihnen die Platzhalter {Absender}, {Empfaenger}, {Betreff}, {Inhalt} und {Anhang} zur Verfügung. Beachten Sie hierzu auch unsere FAQ „Wie kann ich eigene Kommandos für den Download, die Einbettung von Hintergründen oder ZUGFeRD-Daten und den Mailversandt einrichten?“.
Absender-E-Mail
Hier wird die E-Mail-Adresse angezeigt, mit der E-Mails aus X-tanken heraus versandt werden. Die E-Mail-Adresse kann in der Konfiguration zum E-Mail-Versand eingestellt werden.
Empfänger-E-Mail (für Test)
Geben Sie hier eine eigene E-Mail-Adresse an, deren Posteingang Sie im Laufe des Tests prüfen können.
Zum Testen tragen Sie hier Ihre eigene E-Mail-Adresse ein. So erhalten Sie die E-Mail, die durch den Test versandt wird.
[Test]-Button
Mit diesem Button testen Sie den E-Mail-Versand. Bei erfolgreichem Test erhalten Sie die Gelegenheit die Eingabe zu speichern.
Sollte der Test negativ verlaufen, werden die von Ihnen gemachten Angaben NICHT gespeichert!
Programmablauf/Programmfunktion
Geben Sie in jedem Bereich die erforderlichen Angaben ein und Testen Sie diese durch einen Klick auf den [Test]-Button.
Im Bereich Testergebnis wird Ihnen das Ergebnis so genau wie möglich dargestellt. Vor jeder Zeile sollte ein grüner Haken erscheinen. Ist dort ein X zu sehen, besteht Handlungsbedarf. Sprechen Sie in diesem Fall mit Ihrem Systembetreuer.
Beim Einbinden des PDF-Hintergrunds wird davon ausgegangen, dass die PDF-Datei wie in diesem Beispiel-PDF aussieht. Nur dann ist die Einbindung als erfolgreich anzusehen.
Für die Einbindung einer factur-x.xml muss das PDF zwingend mit dem Adobe-Reader geöffnet und geprüft werden. Andere PDF-Reader zeigen die eingebettete factur-x.xml-Datei in der Regel nicht an. Dieses Beispiel-PDF kann als Vergleich genutzt werden. Es stellt zwar keine valide Rechnung nach dem ZUGFeRD-Standard dar, zeigt aber wie die Datei eingebunden wird.
Die factur-x.xml ist ausschließlich für die maschinelle Verarbeitung gedacht und daher nicht besonders gut lesbar. Sie können die Datei aber mit einem Text-Editor oder Browser öffnen und betrachten.
Wurde der Tests erfolgreich absolviert, werden Sie für den jeweils gerade getesteten Bereich gefragt, ob Sie die Einstellungen speichern möchten.
Für die Einbettung des PDF-Hintergrund und der ZUGFeRD-XML-Datei werden Sie gebeten das Ergebnis der Einbindung zu überprüfen. Das Programm erzeugt hierfür eine ziel.pdf auf Ihrem Desktop. Insbesondere die Kontrolle der Einbettung einer ZUGFeRD-XML-Datei ist aktuell nur im Adobe Reader möglich. Andere PDF-Viewer beherrschen diese Technik derzeit noch nicht.
Sollte Ihr Standard-PDF-Anzeige-Tool nicht der Adobe Reader sein, so schließen Sie Ihren PDF-Viewer einfach. Wechseln Sie mit gedrückter [Windows]-Taste und [D]-Taste auf den Desktop und klicken Sie mit der rechten Maustaste auf die ziel.pdf. Wählen Sie anschließend „Öffnen mit…“ und „Adobe Reader“ aus um die Kontrolle im Adobe Reader durchzuführen bevor Sie die Frage nach deren Erfolg beantworten.
Für den Test des E-Mail-Versands werden Sie gebeten Ihren Posteingang des angegebenen Empfänger-Kontos zu prüfen.
Übersicht | X-tanken | Menü | Programme | Glossar | Themen | FAQ | Update

