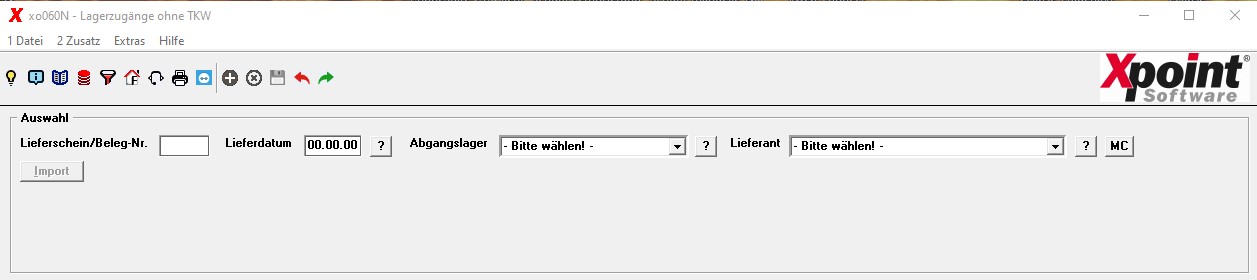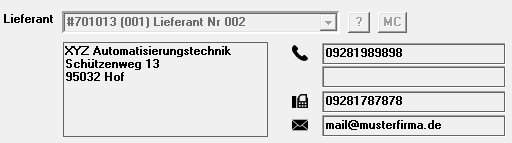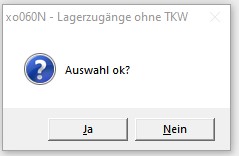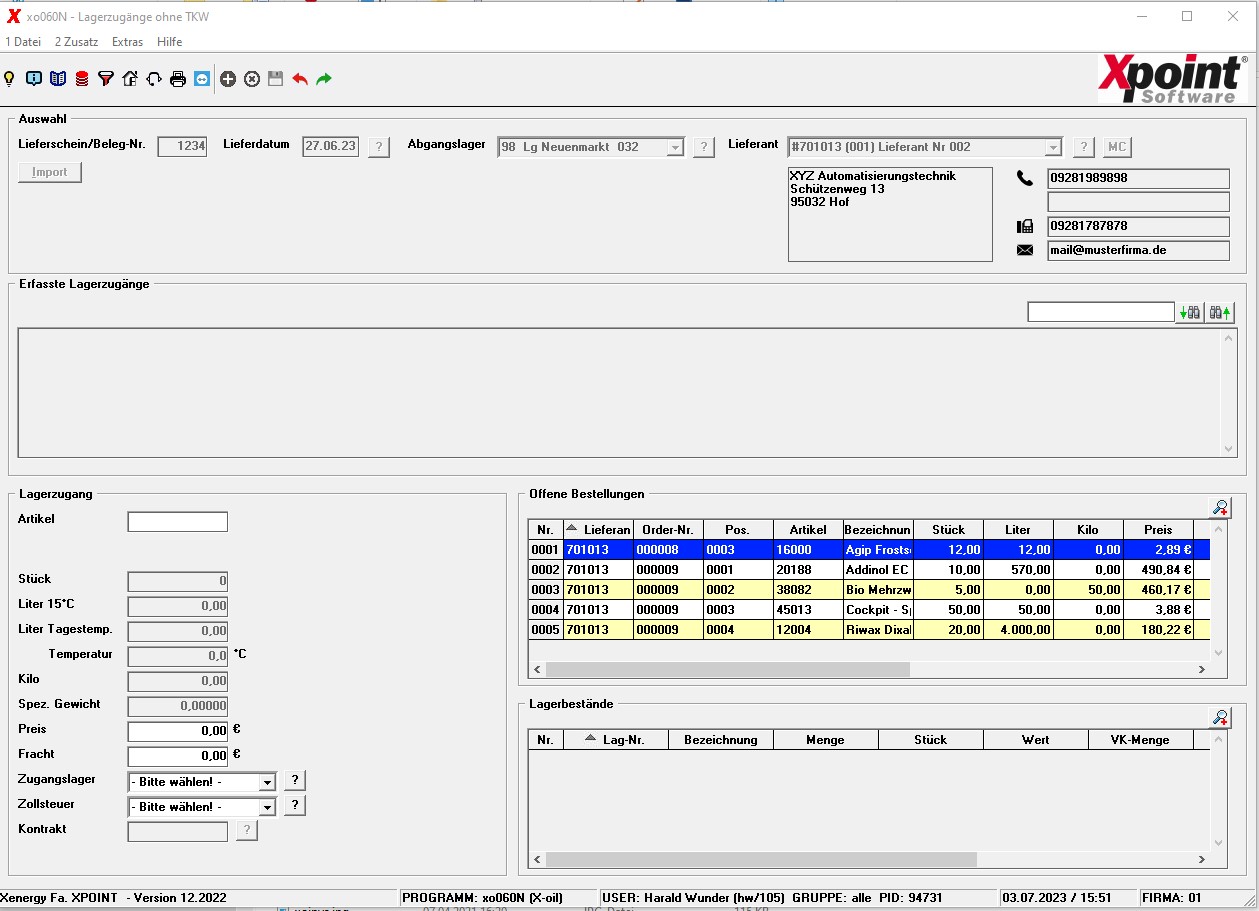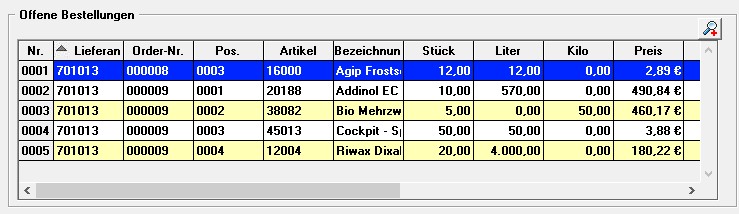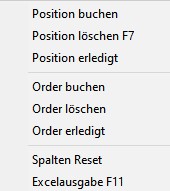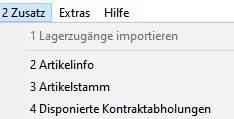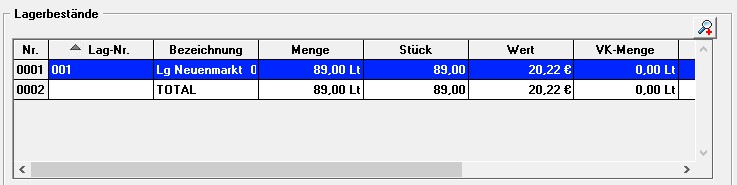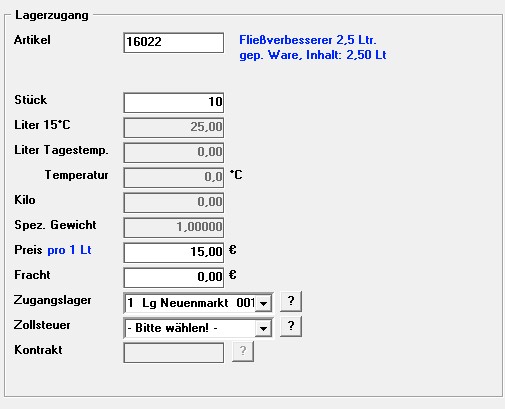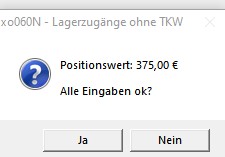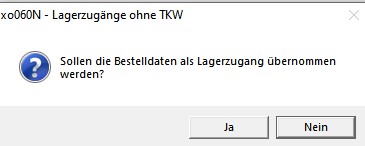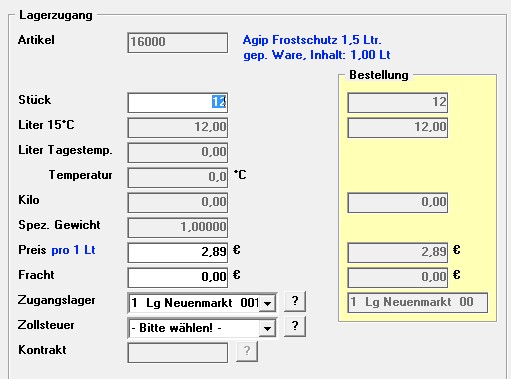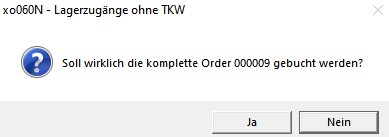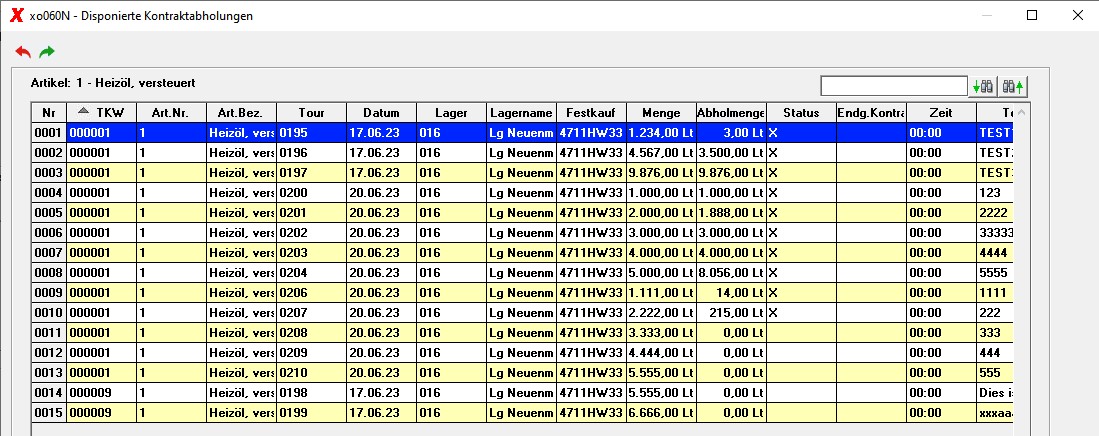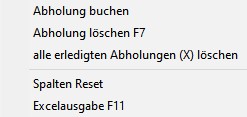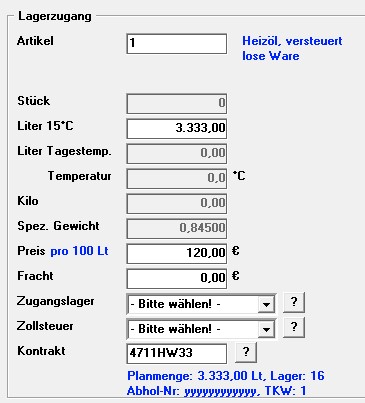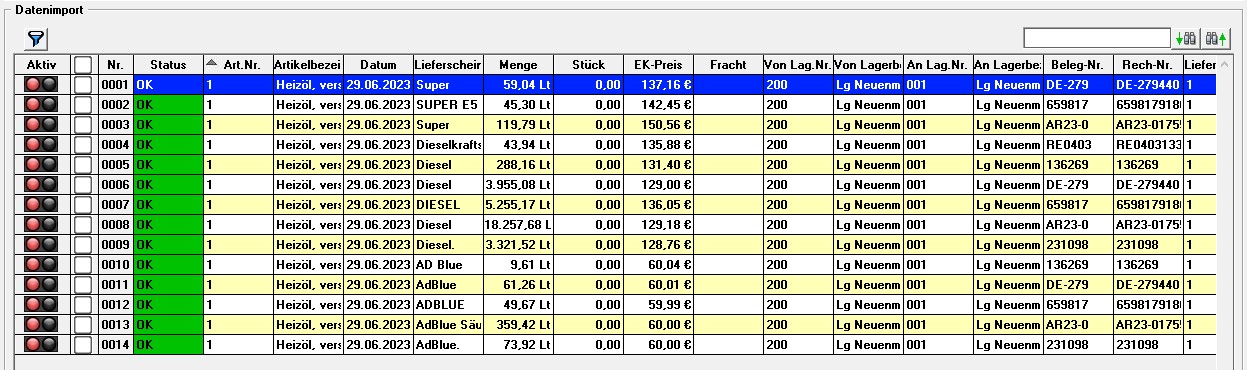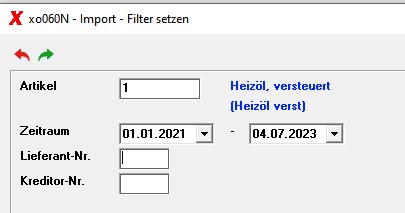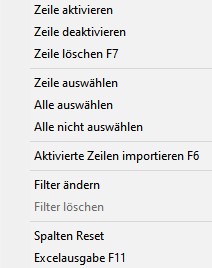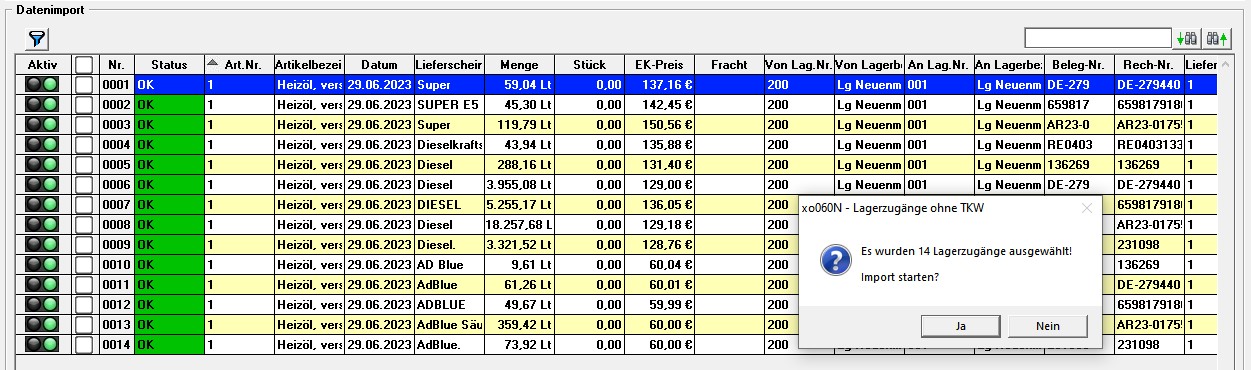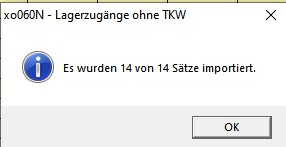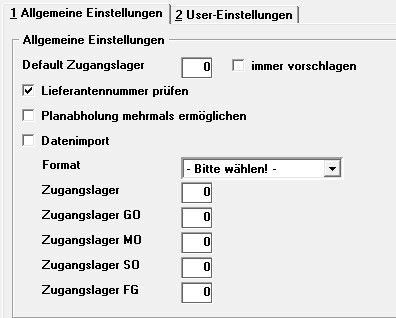Metainformationen zur Seite
Übersicht | X-oil | Menü | Programme | Glossar | Themen | Update
X-oil
Lagerzugang ohne TKW [xo060N]
Mit diesem Programm erfassen Sie Lagerzugänge, die nicht über die Fahrzeugbeladung/Mengenkontrolle laufen. In der Regel werden hiermit Lagerzugänge von Schmierstoffen verbucht, es kann aber auch jedes andere Produkt gebucht werden.
Auswahl
Geben Sie eine Lieferschein- bzw. Belegnummer sowie das Lieferdatum und das Abgangslager (Fremdlager) ein. Diese Felder sind zwingend einzugeben. Das Lieferdatum kann auch über die Kalenderansicht gewählt werden. Klicken sie dazu auf  hinter dem Datumsfeld. Das Abgangslager kann bequem über die Combo-Box mit
hinter dem Datumsfeld. Das Abgangslager kann bequem über die Combo-Box mit  oder
oder  ausgewählt werden.
ausgewählt werden.
Der Lieferant kann, muss aber nicht eingegeben werden. Wählen Sie diesen ebenso über die Combo-Box mit  oder
oder  aus. Es kann aber auch ein beliebiger Text oder Nummer eingegeben werden. Wenn Sie sich bei der Lagerzugangsbuchung auf eine Lieferantenbestellung beziehen, muss die Lieferantennummer mit einer Raute ('#') gefolgt von der 6-stelligen Kundennummer des Lieferaten eingegeben werden. Über die Schaltfläche 'MC' können Sie auch eine Matchcode-Suche starten. Wenn Sie einen gültigen Lieferanten auswählen, werden amschließend die Kontaktdaten (Adresse, Telefon, Mail) angezeigt.
aus. Es kann aber auch ein beliebiger Text oder Nummer eingegeben werden. Wenn Sie sich bei der Lagerzugangsbuchung auf eine Lieferantenbestellung beziehen, muss die Lieferantennummer mit einer Raute ('#') gefolgt von der 6-stelligen Kundennummer des Lieferaten eingegeben werden. Über die Schaltfläche 'MC' können Sie auch eine Matchcode-Suche starten. Wenn Sie einen gültigen Lieferanten auswählen, werden amschließend die Kontaktdaten (Adresse, Telefon, Mail) angezeigt.
Alternativ kann auch durch Anklicken der Schaltfläche 'Import' die Datenauswahl über die Anzeige aller verfügbaren Importdaten erfolgen (siehe Import). Dazu muss bei Ihnen der Datenimport eingerichtet sein. Bei Interesse kontaktieren Sie bitte unseren Support.
Bestätigen Sie die Auswahlparameter mit der ENTER-Taste.
Nach Bestätigung der OK-Abfrage mit „Ja“ erfolgt die Erfassung des Lagerzugangs.
Erfassung Lagerzugang
Es werden jetzt automatisch alle offenen Bestellungen des Lieferanten rechts in der Maske angezeigt, sofern ein Lieferant gewählt wurde.
Über das Kontextmenü (Rechtsklick) können die folgenden Funktionen aufgerufen werden:
Sie können nun über das Kontextmenü eine Bestellposition oder ganze Order buchen. Oder Sie erfassen den Lagerzugang ohne Bezug auf eine Bestellung. Geben Sie hierzu zunächst die Artikelnummer ein. Alternativ kann auch die Lieferanten-Artikelnummer eingegeben werden, sofern bekannt und beim Artikel hinterlegt. Mit der TAB-Taste gelangen Sie in das nächste Eingabefeld.
Nach Auswahl eines Artikels sind jetzt im Zusatz-Menü (ALT + 2) die folgenden Funktionen aktiviert:
- (2) Artikelinfo: Hier können zu einem Artikel Informationen hinterlegt bzw. angezeigt werden.
- (3) Artikelstamm: Anzeige der wichtigsten Daten aus dem Artikelstamm des gewählten Artikels.
- (4) Disponierte Kontraktabholungen: Auswahl einer Planabholung, die verbucht werden soll.
Außerdem wird auf der linken Seite der Lagerbestand des Artikels angezeigt:
Eingabemaske für den Lagerzugang:
Je nachdem, um welchen Artikel es sich handelt (lose oder gepackte Ware / Liter oder Kilo-Artikel, Flüssiggas, GOMOSO) sind die Felder 'Stück', 'Liter 15 Grad', 'Liter Tagestemperatur', 'Temperatur', 'Kilo' und 'Spezifisches Gewicht' aktiviert und können bzw. müssen erfasst werden. Weitere Eingabefelder sind:
- Preis
- Fracht (optional)
- Zugangslager (zwingend, Eigenlager)
- Zollsteuer (optional)
- Kontrakt (optional)
Der Preis wird je nach Einstellung aus dem Artikelstamm vorgeschlagen. Wird ein zum Artikelstamm abweichender Preis eingegeben, erscheint eine Abfrage, ob der eingegebene Preis in den Artikelstamm übernommen werden soll. Die Auswahl des Zugangslagers, Zollsteuer und Kontrakt erfolgt über Combo-Box mit  bzw.
bzw.  .
.
Bestätigen Sie die Zugangsdaten mit der ENTER-Taste. Der Positionswert wird angezeigt.
Nach Bestätigung der OK-Abfrage mit „Ja“ ist der Lagerzugang abgeschlossen. Der Lagerzugang wird unter 'erfasste Lagerzugänge' angezeigt.
Bezug auf Bestellposition
Wie bereits oben beschrieben, kann über das Kontextmenü der 'offenen Bestellungen' eine Position gebucht werden. Wählen Sie dazu aus der Tabelle die entsprechende Position und öffnen mit Rechtsklick das Kontextmenü und wählen „Position buchen“. Danach erschent die folgende Frage:
Wird diese Frage mit „Ja“ bestätigt, werden die Bestelldaten automatisch in die Eingabefelder des Lagerzuganges übernommen, bei „Nein“ bleiben die Felder leer. In jedem Fall werden aber die Bestell-Daten rechts neben den Eingabefeldern gelb hinterlegt zur Information angezeigt.
Nach Bestätigung des Positionswertes mit „Ja“ verschwindet die Bestell-Position aus der Übersicht.
Bezug auf komplette Order
Wurde im Kontextmenü der 'offenen Bestellungen' die Funktion 'Order Buchen' gewählt, erscheint die folgende Abfrage.
Es werden nun nacheinander alle Bestellpositionen angezeigt und verbucht. Am Ende verschwindet die Bestellung aus der Übersicht der 'offenen Bestellungen'.
Bezug auf disponierte Kontraktabholungen
Wenn Sie sich auf disponierte Kontraktabholungen beziehen möchten, geben Sie zunächst, wie oben beschrieben, die Auswahlfelder ein, bestätigen diese und wählen einen Artikel aus, für den sie bereits Planabholungen über die Kontraktverwaltung angelegt haben. Dann wählen Sie den Menüpunkt '4 Disponierte Kontraktabholungen' aus dem Zusatzmenü aus (ALT + 2). Alle für den Artikel vorhandenen Plananbholungen werden angezeigt.
Alle Abholungen mit Status „X“ wurden bereits verbucht und können standardmäßig nicht mehr verbucht werden. Wurde jedoch in den Einstellungen der Schalter 'Planabholung mehrmals verbuchen' aktiviert, kann eine Planabholung auch mehrmals verbucht werden.
Über das Kontextmenü (Rechtsklick) können die folgenden Funktionen aufgerufen werden:
Wählen Sie den Menüpunkt 'Abholung buchen', um die aktuell gewählte Tabellenzeile zu verbuchen. Nach Bestätigung der OK-Abfrage wird die noch restliche Planabholungsmenge in die Zugangsmaske übernommen.
Import
Sofern der Import in den Einstellungen aktiviert wurde, können über die Schaltfläche 'Import' in der Auswahlmaske alle zur Verfügung stehenden Importdaten angezeigt werden.
Durch Anklicken von  kann der Datenimport nochmals gefiltert werden:
kann der Datenimport nochmals gefiltert werden:
Die Filtereinstellungen werden über dem Datenimport angezeigt:
Durch Anklicken von  wird der Filter wieder gelöscht und alles angezeigt.
wird der Filter wieder gelöscht und alles angezeigt.
Über das Kontextmenü (Rechtsklick) stehen folgende Funktionen zur Verfügung:
Aktivieren Sie eine oder mehrere Zeilen über das Kontextmenü oder durch Anklicken der roten Ampel  . Aktivierte Zeilen werden mit grüner Ampel
. Aktivierte Zeilen werden mit grüner Ampel  dargestellt. Es können auch alle Zeilen durch Anklicken von
dargestellt. Es können auch alle Zeilen durch Anklicken von  im Spaltenkopf ausgewählt (
im Spaltenkopf ausgewählt ( ) und dann über das Kontextmenü aktiviert werden.
) und dann über das Kontextmenü aktiviert werden.
Nach Bestätigung der Meldung mit 'Ja' werden alle aktivierten Zeilen automatisch im Hintergrund importiert.
Danach erscheint nochmal ein Hinweis, dass die Daten erfolgreich importiert wurden. Die Lagerzugänge erscheinen in der Übersicht der 'erfassten Lagerzugänge'.
Einstellungen
Mit der Funktionstaste F12 (nur in der Auswahlmaske) können firmen- und userbezogene Einstellungen vorgenommen werden.
Allgemeine Einstellungen:
Wenn Sie den Datenimport aktivieren möchten, wenden Sie sich bitte an unseren Support.
User-Einstellungen:
Der Schalter 'Erfasste Lagerzugänge bei Programmstart anzeigen' sollte abhängig von der Menge der erfassten Lagerzugänge in Ihrem Unternehmen gesetzt werden, da hier alle Lagerzugänge (je nach eingestellter Verweildauer) verarbeitet werden müssen. Der Aufbau der Anzeige kann ggf. längere Zeit in Anspruch nehmen.
Übersicht | X-oil | Menü | Programme | Glossar | Themen | Update