Metainformationen zur Seite
Übersicht | X-oil | Menü | Programme | Glossar | Themen | Update
X-oil
Tourenplanung [xo131], MP 1-3-1
In diesem Programm planen Sie Ihre Touren.
Wie bediene ich die Tourenplanung?
Schritt 1 - Lieferscheinnummern eingeben & Sätze zur geplanten Tour hinzufügen
Zunächst werden alle Lieferschein- oder Bestellnummern im Feld Lieferschein- / Bestellnummer eingetragen, die Sie für diese spezifische Tour benötigen. Nachdem Sie eine Nummer eingetragen haben, können Sie diese mit der [Enter]-Taste in die Suchliste übernehmen.
Danach klicken Sie mit der rechten Maustaste in die obere Tabelle und drücken auf den Punkt : „Alle Sätze zur geplanten Tour hinzufügen“
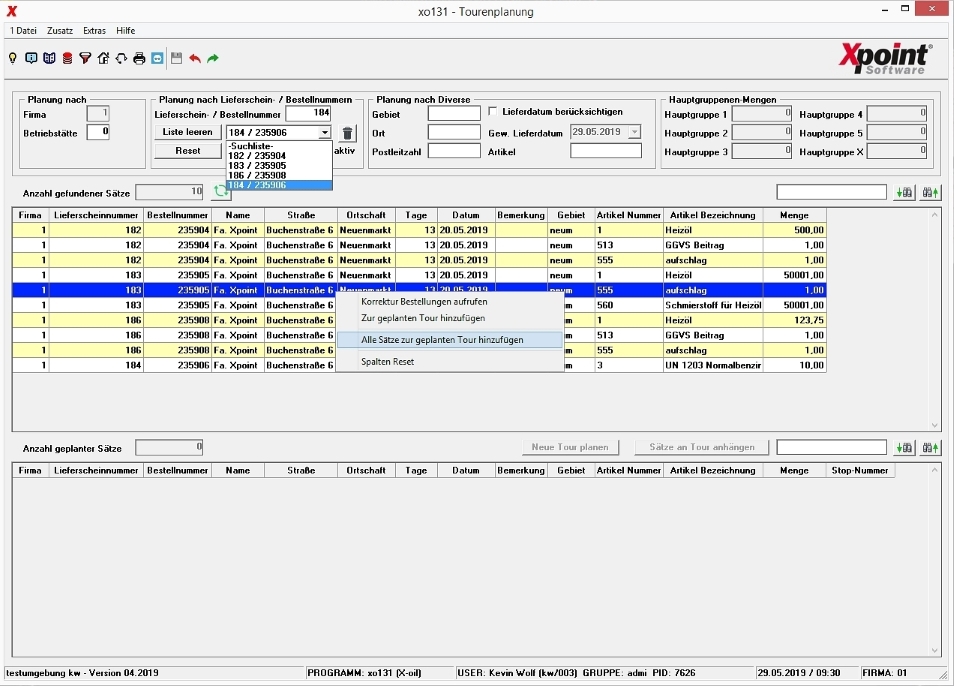
Schritt 2 - Tour planen, oder Tour anhängen
Nun befinden sich die geplanten Sätze in der unteren Tabelle. Jetzt haben Sie die Möglichkeit eine neue Tour zu planen oder die Sätze an eine bestehende Tour anzuhängen.
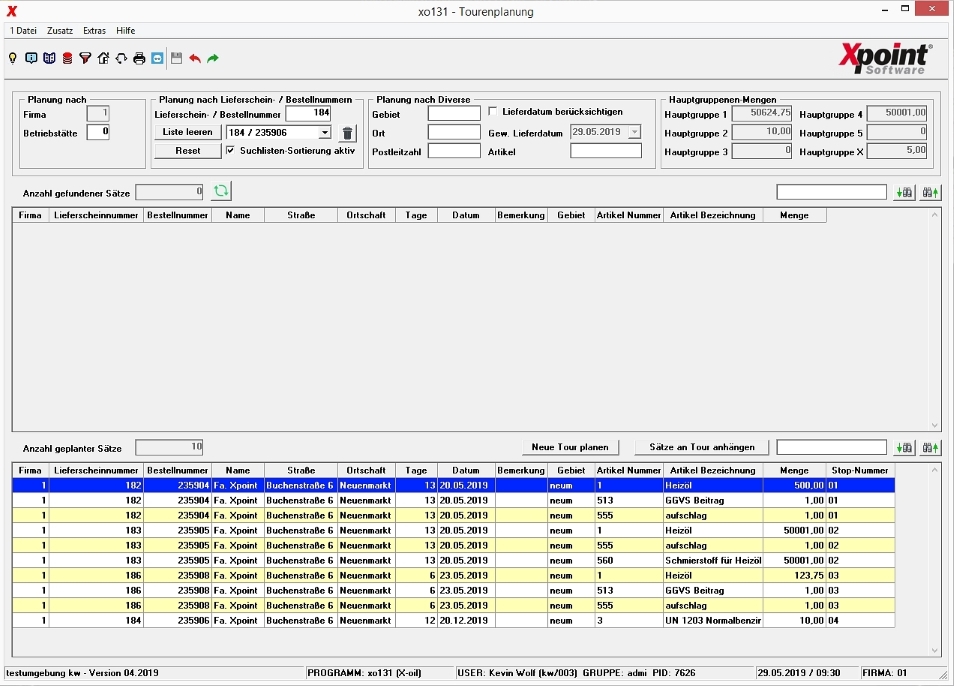
Wie plane ich eine Tour?
Klicken Sie mit der rechten Maustaste in die untere Tabelle und drücken auf den Punkt : „Neue Tour planen“ oder drücken Sie auf den Button [Neue Tour planen].
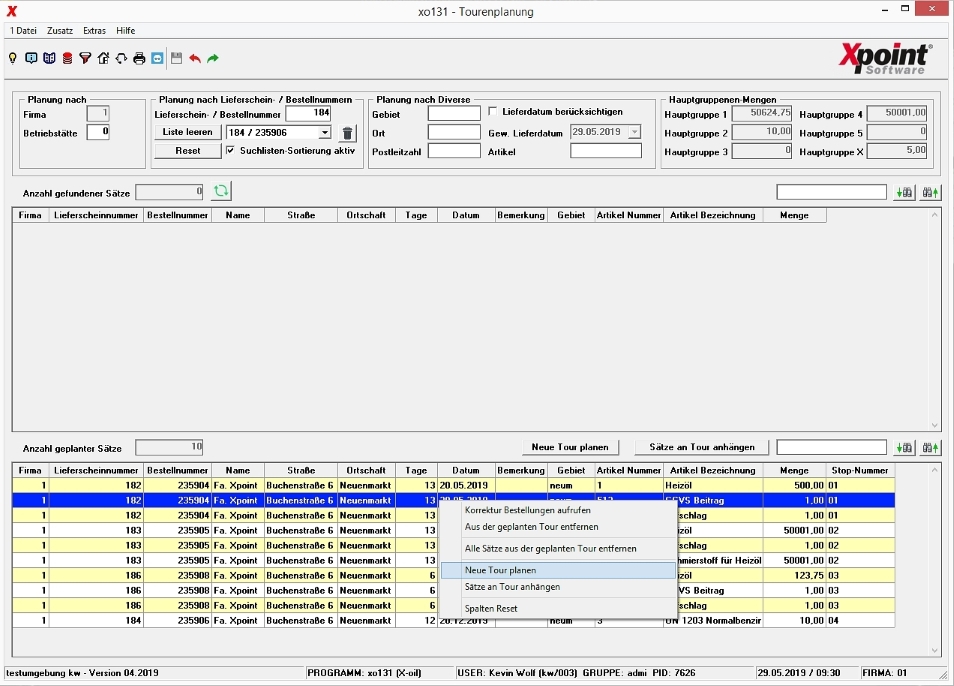
Tourennummer
Hier wird Ihnen die Tourennummer angezeigt. Diese ist fortlaufend und wird vom System selbst bestimmt. Außnahme ist bei einer Dispo-Übergabe, hier wird die Tourennummer aus der jeweiligen Disposition übernommen.
Titel
Hier können Sie einen Touren-Titel eintragen, um Ihre Tour leichter zu identifizieren.
TKW-Nummer
Mit dieser Auswahlbox können sie eine gültige TKW-Nummer auswählen.
Fahrer
Mit dieser Auswahlbox können sie einen gültigen Fahrer auswählen.
Lieferdatum berücksichtigen
Dieses Feld ist standardmäßig aktiv. Ist es deaktiviert, so wird kein Datum hinterlegt.
Für Lieferdatum
Es wird das heutige Datum automatisch vorbelegt.
Tour abschließen
Mit der [Enter]-Taste können sie nun die Tour abschließen.
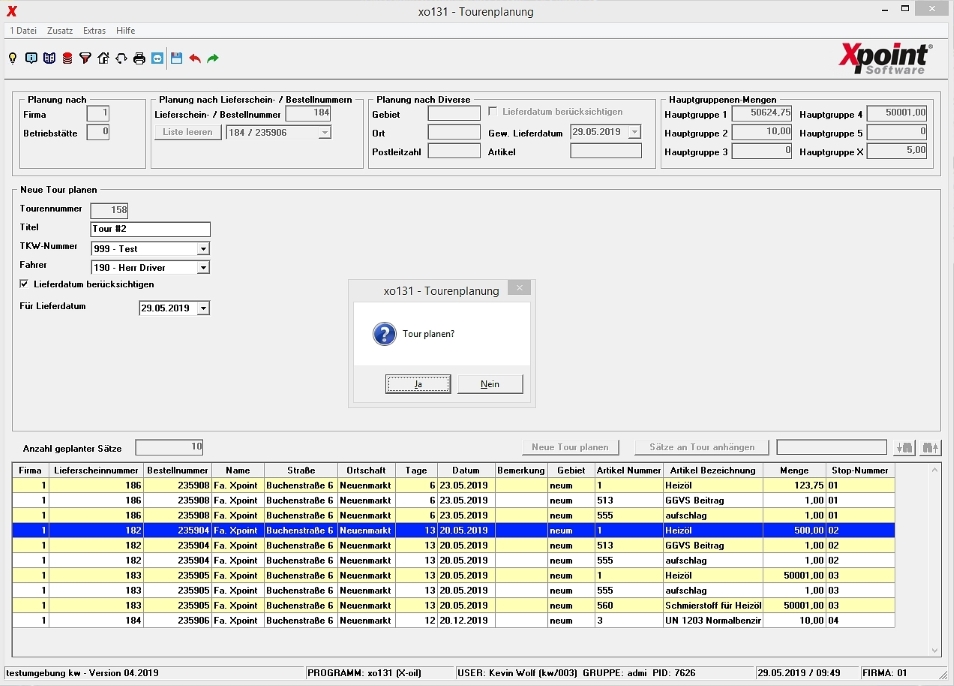
Wie hänge ich Sätze an eine bereits geplante Tour an?
Klicken Sie mit der rechten Maustaste in die untere Tabelle und drücken auf den Punkt : „Sätze an Tour anhängen“ oder drücken Sie auf den Button [Sätze an Tour anhängen].
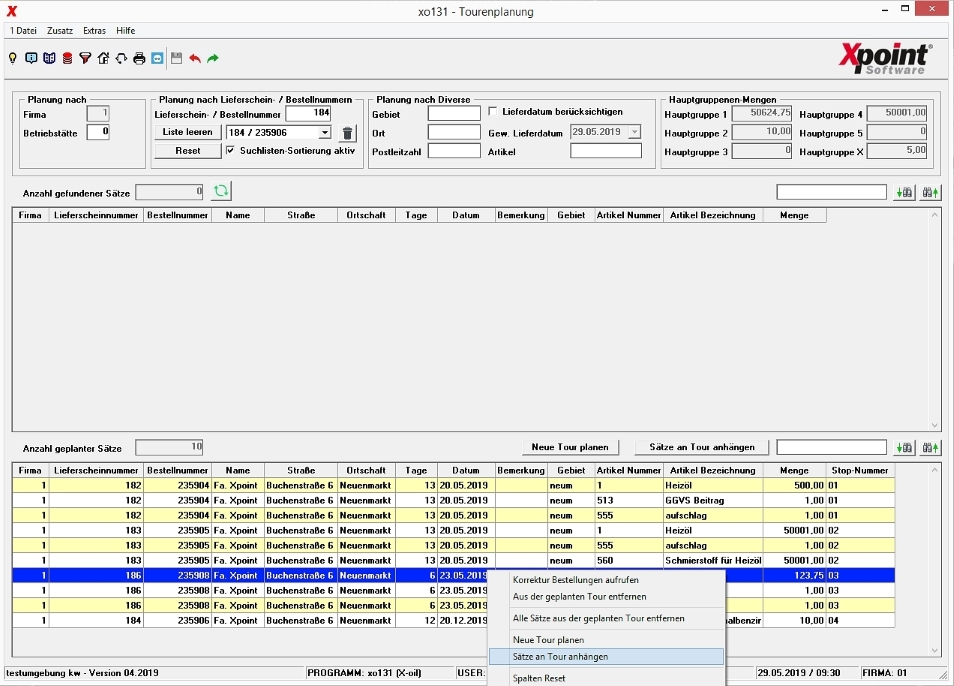
Geplante Touren
Mit dieser Auswahlbox können sie einen gültige Tour auswählen.
Tour abschließen
Mit der [Enter]-Taste können sie nun die Tour abschließen.
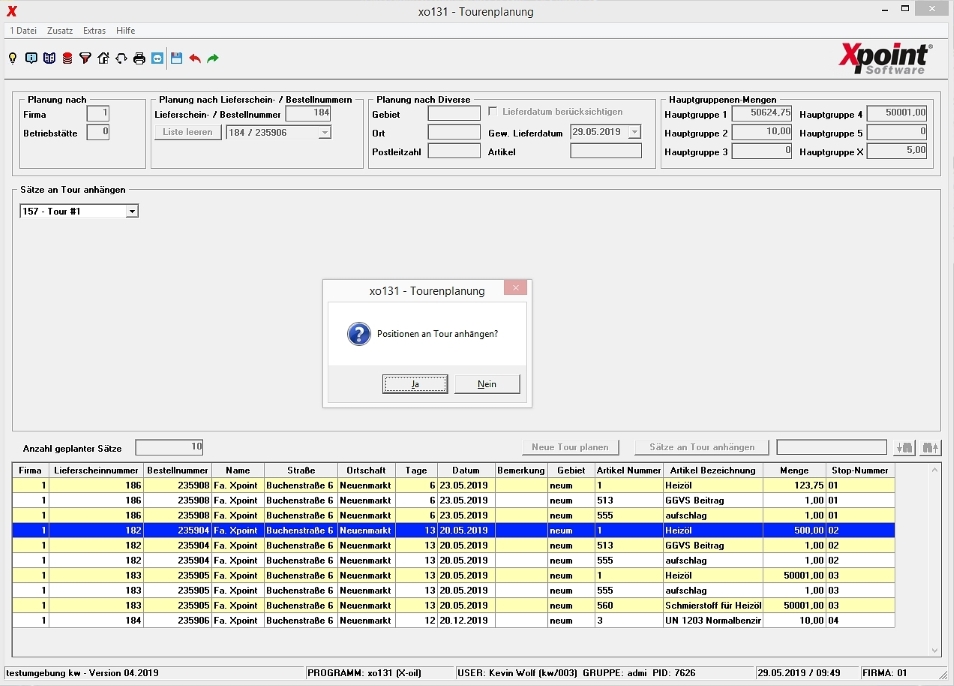
Beschreibung der Programmkomponenten
Firma
Zeigt Ihnen an, in welcher Firma Sie gerade arbeiten. Sie können in diesem Programm die Firma nicht wechseln.
Betriebsstätte
Filtert alle Bestellungen nach der Betriebsstätte. Bei dem Wert 0, werden alle Betriebsstätten angezeigt.
Lieferschein- / Bestellnummer
Eines der wichtigsten Felder der Tourenplanung. Hier tragen Sie entweder die Lieferscheinnummer oder die Bestellnummer ein. Dieses Kriterium können Sie in der Einstellungen anpassen.
Sie können die Lieferschein- / Bestellnummer in diesem Feld eintragen und mit [Enter] die Eingabe abschließen. Daraufhin wird das Feld für Sie automatisch markiert, damit Sie weitere Nummern eintragen können. Alle gültigen Eingaben werden in die Suchliste eingetragen.
[Liste leeren]
Mit dem Button [Liste leeren] können Sie die komplette Suchliste leeren.
Suchliste
Die Suchliste ist eine Möglichkeit getätigte Eingaben zu überprüfen, und die Reihenfolge der Eingaben zu betrachten.
[Mülleimer]
Mit diesem Button  können Sie die in der Suchliste markierte Position löschen.
können Sie die in der Suchliste markierte Position löschen.
[Reset]
Durch einen Klick auf [Reset] setzen Sie alle Eingaben zurück, die in allen Planungen getroffen wurden.
Suchlisten-Sortierung aktiv
Planen Sie Ihre Touren Hauptsächlich nach den Lieferschein- / Bestellnummer, dann setzen Sie den Hacken auf aktiv. Beide Tabellen werden nun anhand der Suchlistensortierung sortiert, wodurch Sie eine bessere Übersicht der Eingabe erhalten.
Gebiet
Geben Sie hier ein Gebiet-Kennzeichen ein, um die Bestellungen eines bestimmten Gebietes anzuzeigen.
Ort
Um Bestellungen eines bestimmten Ortes anzuzeigen, tragen Sie hier den Namen des Ortes ein.
Postleitzahl
Geben Sie hier die Postleitzahl ein, um die Bestellungen einer bestimmten Postleitzahl anzuzeigen.
Lieferdatum berücksichtigen
Ist das Feld aktiv, dann wird jede Eingabe des gewünschten Lieferdatums angezeigt.
Gew. Lieferdatum
Jedes Lieferdatum vom heutigen Tag bis zu dem Datum, dass Sie eintragen, wird in der Tabelle angezeigt.
Artikel
Tagen Sie hier die Artikelnummer ein, um die Bestellungen eines bestimmten Artikels anzuzeigen.
Hauptgruppen-Mengen
Alle geplanten Mengen werden hier nach jeder Aktion aktualisiert. Die Mengen werden von der Hauptgruppe 1 - 5 und zusätzlich allen anderen aufaddiert.
Anzahl gefundener Sätze
Die Anzeige dient Ihnen zur Übersicht, wie viele Datensätze in der oberen Tabelle angezeigt werden.
[Refresh]
Mit diesem Button  können Sie Ihre Eingaben aktualisieren.
können Sie Ihre Eingaben aktualisieren.
Anzahl geplanter Sätze
Die Anzeige dient Ihnen zu Übersicht, wie viele Datensätze in der unteren Tabelle angezeigt und geplant wurden.
[Neue Tour planen]
Sobald sich ein oder mehr Sätze in der unteren Tabelle befinden, kann dieser Button gedrückt und die geplante Tour abgeschlossen werden.
[Sätze an Tour anhängen]
Sobald sich ein oder mehr Sätze in der unteren Tabelle befinden, kann dieser Button gedrückt und die geplante Tour an eine bereits geplante Tour angehängt werden.
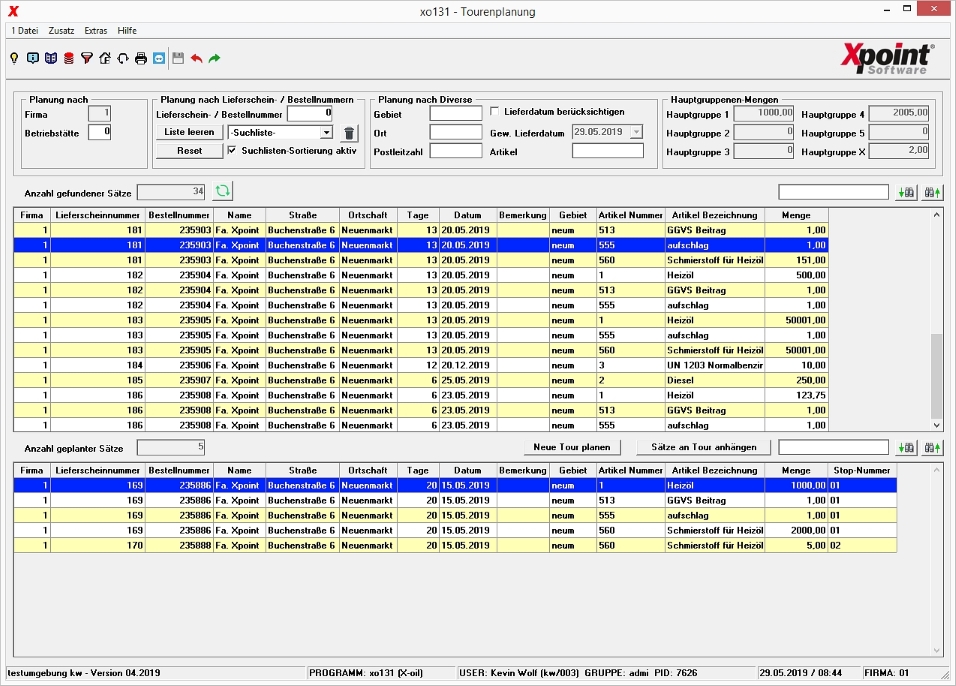
Programmablauf/Programmfunktion
Kontextmenü - Obere Tabelle
Mit einem Rechtsklick auf die obere Tabelle öffnen Sie das Kontextmenü dieser.
| Menüpunkt | Bedeutung |
|---|---|
| Korrektur Bestellung aufrufen | Mit einem Klick auf Korrektur Bestellung aufrufen öffnen Sie das Bestellkorrektur-Programm des ausgewählten Datensatzes der Tabelle. |
| Zur geplanten Tour hinzufügen | Mit einem Klick auf Zur geplanten Tour hinzufügen fügen Sie den ausgewählten Datensatz zur geplanten Tour hinzu. Bedeutet der Datensatz (Lieferschein) und all seine Positionen werden von der oberen Tabelle entfernt und zur unteren Tabelle hinzugefügt. |
| Alle Sätze zur geplanten Tour hinzufügen | Mit einem Klick auf Alle Sätze zur geplanten Tour hinzufügen fügen Sie alle Sätze der oberen Tabelle zur geplanten Tour hinzu. |
| Spalten Reset | Mit einem Klick auf Spalten Reset setzen Sie die Spalten auf die Werkseinstellung zurück. |
Kontextmenü - Untere Tabelle
Mit einem Rechtsklick auf die Tabelle öffnen Sie das Kontextmenü.
| Menüpunkt | Bedeutung |
|---|---|
| Korrektur Bestellung aufrufen | Mit einem Klick auf Korrektur Bestellung aufrufen öffnen Sie das Bestellkorrektur-Programm des ausgewählten Datensatzes der Tabelle. |
| Aus der geplanten Tour entfernen | Mit einem Klick auf Aus der geplanten Tour entfernen entfernen Sie den ausgewählten Datensatz von der geplanten Tour. Bedeutet der Datensatz (Lieferschein) und all seine Positionen werden von der unteren Tabelle entfernt und zur oberen Tabelle hinzugefügt. |
| Alle Sätze aus der geplanten Tour entfernen | Mit einem Klick auf Alle Sätze aus der geplanten Tour entfernen entfernen Sie alle Sätze der unteren Tabelle. |
| Neue Tour planen | Mit einem Klick auf Neue Tour planen können Sie nun die geplante Tour regulär abschließen. |
| Sätze an Tour anhängen | Mit einem Klick auf Sätze an Tour anhängen können Sie die geplanten Sätze an eine bereits geplante Tour anhängen. |
| Spalten Reset | Mit einem Klick auf Spalten Reset setzen Sie die Spalten auf die Werkseinstellungen zurück. |
Funktionstasten
| Taste | Funktion |
|---|---|
| [Enter] Planungen übernehmen | In diesem Programm ist die [Enter] Taste allgegenwärtig. Damit schließen Sie so ziemlich alle Eingaben in den Planungsmasken ab. |
Übersicht | X-oil | Menü | Programme | Glossar | Themen | Update

