Inhaltsverzeichnis
Übersicht | X-tanken | Menü | Programme | Glossar | Themen | FAQ | Update
X-tanken
Kartenstamm [tskarten]
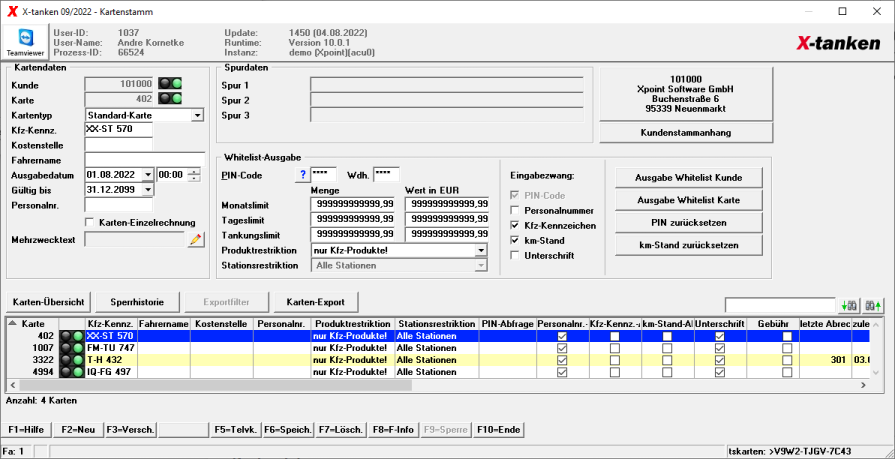
Beschreibung der Programmkomponenten
Kartendaten
Kunde
Im Feld Kunde wird Ihnen die Kundennummer des Karteninhabers angezeigt. Um die Kartenzugehörigkeit zu einem anderen Kunden zu verlegen verwenden Sie bitte die Taste [F3].
Die Ampel dahinter zeigt Ihnen an, ob der Kunde gesperrt ist. Je nach Einstellung Ihrer Whitelist wird die Kundensperre (Absolute Sperre) in X-oil bei dieser Anzeige mit berücksichtigt oder eben nicht.
Karte
In diesem Feld wird Ihnen die Kartennummer angezeigt. Die Kartennummer kann nur bei Neuanlage einer Karte angegeben werden. Eine spätere Änderung ist nicht möglich. Sollte dies erforderlich sein, so löschen Sie die Karte und legen Sie die Karte mit der richtigen Kartennummer neu an.
Die Ampel hinter dem Feld zeigt Ihnen an, ob die Karte gesperrt ist:
Kartentyp
Wählen Sie hier den richtigen Kartentyp aus:
| Kartentyp | Beschreibung |
|---|---|
| Standard-Karte | Solange Sie ohne Whitelist arbeiten ist dies der Typ für Ihre Kundenkarten. |
| Erst-Karte/Zweit-Karte | Einige Tank-/Kassensysteme arbeiten mit dem Zwei-Karten-Prinzip und benötigen die korrekte Kennzeichnung von Erst- und Zweit-Karte. |
| Pseudo-/Sammelkarte | Pseudo-/Sammelkarten werden am Tankautomaten generell nicht freigegeben. Sie dienen nur zur Bündelung bestimmter Umsätze wie Barverkäufen oder Verkäufen über Kreditkarten. |
| Tankwartkarte | Die Tankwartkarte wird am Tank-/Kassensystem freigegeben. Eine Abrechnung dieser Karte ist jedoch nicht möglich. Transaktionen die auf dieser Karte auflaufen, müssen immer umgebucht werden! |
Kfz-Kennzeichen
Geben Sie hier das Kfz-Kennzeichen ein, wenn dieses auf der Rechnung erscheinen soll. Es ist dabei egal, wie Sie das Kennzeichen eingeben. Das Programm kann bei der Kartensuche via Kennzeichen damit umgehen. KU-XP 77 ist dabei das gleiche wie ku-xp77, KUXP77, Ku/xp77 und KU XP 77. Leer- und Sonderzeichen werden bei der Suche herausgefiltert.
Kostenstelle
Verwenden Sie dieses Feld um die vom Kunden gewünschte Kostenstelle für diese Karte auf die Rechnung zu drucken. Die Kostenstelle ist bis zu 12-stellig alpha-numerisch.
Bei Eingabe einer Kostenstelle kann eine Kostenstellenzusammenstellung auf die Rechnung gedruckt werden:
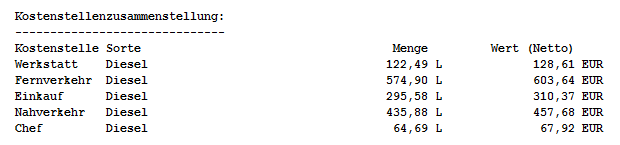 Sollte diese Feature bei Ihnen noch nicht freigeschaltet sein, wenden Sie sich bitte an den Support der Firma Xpoint.
Sollte diese Feature bei Ihnen noch nicht freigeschaltet sein, wenden Sie sich bitte an den Support der Firma Xpoint.
Fahrername
Geben Sie hier den Fahrernamen ein, der auf der Rechnung erscheinen soll.
Dieses Feld kann auch verwendet werden, wenn Sie eine Information auf die Rechnung drucken möchten, die weder ein Kfz-Kennzeichen noch eine Kostenstelle ist. Sollte die Information nicht in das Feld passen, dann verwenden Sie bitte den Mehrzwecktext.
Dieses Feld hat nicht mit dem Fahrernamen zu tun, der via Digitaler Fahrerkarte durch den Tanksatz übermittelt wurde! Vielmehr ist das Feld Fahrername hier fest mit der Karte verknüpft. D.h. allen Tankungen dieser Karte wird der hier hinterlegte Fahrername zugewiesen.
Gültig bis
Tragen Sie hier das Gültigkeitsdatum der Karte ein. Tankungen die nach dem Gültigkeitsdatum getätigt werden, können nicht mehr auf diese Karte abgerechnet werden.
Ausgabedatum/-zeit
Tragen Sie hier das Datum und die Uhrzeit ein, wann Sie diese Karte an den Kunden ausgegeben haben. Tankungen die vor dem Ausgabezeitpunkt liegen, können nicht auf diese Karte abgerechnet werden.
Personalnummer
Hier sehen Sie die Personalnummer des Fahrers, sofern diese gepflegt wird.
Karten-Einzelrechnung
Wenn Sie diesen Haken setzen, wird diese Karte als Einzelrechnung ausgegeben.
Mehrzwecktext
Siehe Mehrzwecktext.
Karten-Übersicht
Dieser Button leitet Sie in die Kartenübersicht weiter.
Sperrhistorie
Ein Klick auf diesen Button führt in die Sperrhistorie des Kunden.
Karten-Export
Dieser Button öffnet das Auswahl Fenster für den Karten-Export.
Spurdaten
Spur 1/Spur 2/Spur 3
Hier können Sie eine PAN nach ISO/IEC 7812-1/-2 eingeben um Tankungen dieser Karte bei Import zu identifizieren.
Whitelist
Die unter Whitelist vorhandenen Funktionen sind nur bei freigeschalteter Whitelist oder der Verwendung der Whitelist-Daten aktiv.
PIN-Code/Wiederholung
Geben Sie hier den PIN-Code der gewählten Karte ein. Der PIN-Code wird hierbei nicht sichtbar dargestellt.
Mit dem  -Button vor den PIN-Code-Feldern haben Sie, nach Eingabe Ihres persönlichen Passworts, die Möglichkeit, den PIN-Code der Karte für eine begrenzte Zeit von 3 Sekunden einzusehen. Die 3 Sekunden werden dabei rechts von den Feldern heruntergezählt. Es kann sein, dass die Passworteingabe durch das Sessionmanagement unterdrückt wird.
-Button vor den PIN-Code-Feldern haben Sie, nach Eingabe Ihres persönlichen Passworts, die Möglichkeit, den PIN-Code der Karte für eine begrenzte Zeit von 3 Sekunden einzusehen. Die 3 Sekunden werden dabei rechts von den Feldern heruntergezählt. Es kann sein, dass die Passworteingabe durch das Sessionmanagement unterdrückt wird.
Diese Funktion bedarf der Einstellung des Sonderrechtes „Anzeige des Karten-PIN“.
Monatslimit/Tageslimit/Tankungslimit
Geben Sie in diesen Feldern das Limit der Karte in Menge und/oder in Wert in Euro ein.
Produktrestriktion
Wählen Sie hier die für die Karte geltende Produktrestriktion.
Stationsrestriktion
Wählen Sie hier die für die Karte geltende Stationsrestriktion.
Eingabezwang
Werden die folgenden Felder aktiviert, werden Sie bei der Benutzung der Karte abgefragt (soweit vom Kassen-/Säulensystem unterstützt):
- PIN-Code
- Personalnummer
- Kfz-Kennzeichen
- km-Stand
- Unterschrift
Ausgabe Whitelist Kunde
Ein Klick auf diesen Button gibt den Kunden mit allen seinen Karten an die bei Ihnen vorhandene Whitelist aus.
Ausgabe Whitelist Karte
Ein Klick auf diesen Button gibt die gewählte Karte des Kunden an die bei Ihnen vorhandene Whitelist aus.
Folgende Funktionen werden nicht von allen externen Systemen unterstützt.
PIN zurücksetzen
Dieser Button setzt den PIN-Code der Karte auf einen Standard-Wert (0000) zurück und ermöglicht es dem Kunden bei der nächsten Nutzung der Karte eine neue PIN einzugeben.
km-Stand zurücksetzen
Dieser Button leitet die Anweisung, den Kilometerstand der Karte zurückzusetzen, an Ihr externes Kassen-/Säulensystem weiter.
Kundenstamm
Ein Klick auf den Kundenstammbutton (erkennbar durch die Anzeige des Kunden durch Kundennummer, Kundenname sowie Kundenadresse) öffnet den X-oil Kundenstamm dieses Kunden.
Kundenstammanhang
Ein Klick auf diesen Button leitet Sie in den X-tanken Kundenstammanhang dieses Kunden weiter.
Tabelle
Kontextmenü
| Menüpunkt | Beschreibung |
|---|---|
| Karte(n) verschieben | Verschieben Sie hiermit eine oder mehrere Karten auf einen anderen Kunden. |
| Karte sperren/freigeben | Sperren Sie eine Karte bzw. geben Sie eine Karte wieder frei. |
| Karte löschen | Löschen Sie die markierte Karte. |
| Änderungshistorie | Rufen Sie hier die Änderungshistorie zur markierten Karte auf. |
Programmablauf/Programmfunktion
[F2] Neu
Über die [F2]-Taste können Sie eine neue Karte für den gewählten Kunden anlegen.
[F3] Verschieben
Weisen Sie die ausgewählte, oder alle Karte(n) durch einen Klick auf den [F3]-Button nach Eingabe Ihres persönlichen Passwortes einem anderen Kunden zu. Es kann sein, dass die Passworteingabe durch das Sessionmanagement unterdrückt wird.
Diese Funktion bedarf der Einstellung des Sonderrechtes „Verschieben einer oder mehrerer Karten“.
[F4] Massenanlage
Über die [F4]-Taste können Sie das Programm zur Massenanlage von Karten öffnen.
Diese Funktion bedarf der Einstellung des Sonderrechtes „Massenanlage von Karten“.
[F6] Speichern
Speichern Sie eine neue Karte oder Änderungen an einer schon vorhandenen Karte mithilfe der [F6]-Taste ab.
Bei der Neuanlage wird, wenn beim Kunden eine „Kartengebühr“ hinterlegt ist, diese als Tanksatz angelegt. Hier kann je nach Einstellung, noch mal nach gefragt werden, ansonsten erscheint nur ein Hinweis. Kartengebühren werden nur für Standard-Karten angelegt.
[F7] Löschen
Löschen Sie eine Karte durch einen Klick auf den [F7]-Button. Für die Löschung muss ein Grund angegeben werden.
[F9] Sperren/Freigeben
Eine freigeschaltete Karte können Sie per [F9]-Taste unter Angabe eines Grundes (Achten Sie auf die Nachvollziehbarkeit des Grundes für andere Mitarbeiter) gesperrt werden.
Wenn Sie die [F9]-Taste bei einer gesperrten Karte betätigen, lösen Sie die Entsperrung dieser Karte aus. Für die Entsperrung muss ein Grund angegeben werden.
Übersicht | X-tanken | Menü | Programme | Glossar | Themen | FAQ | Update


