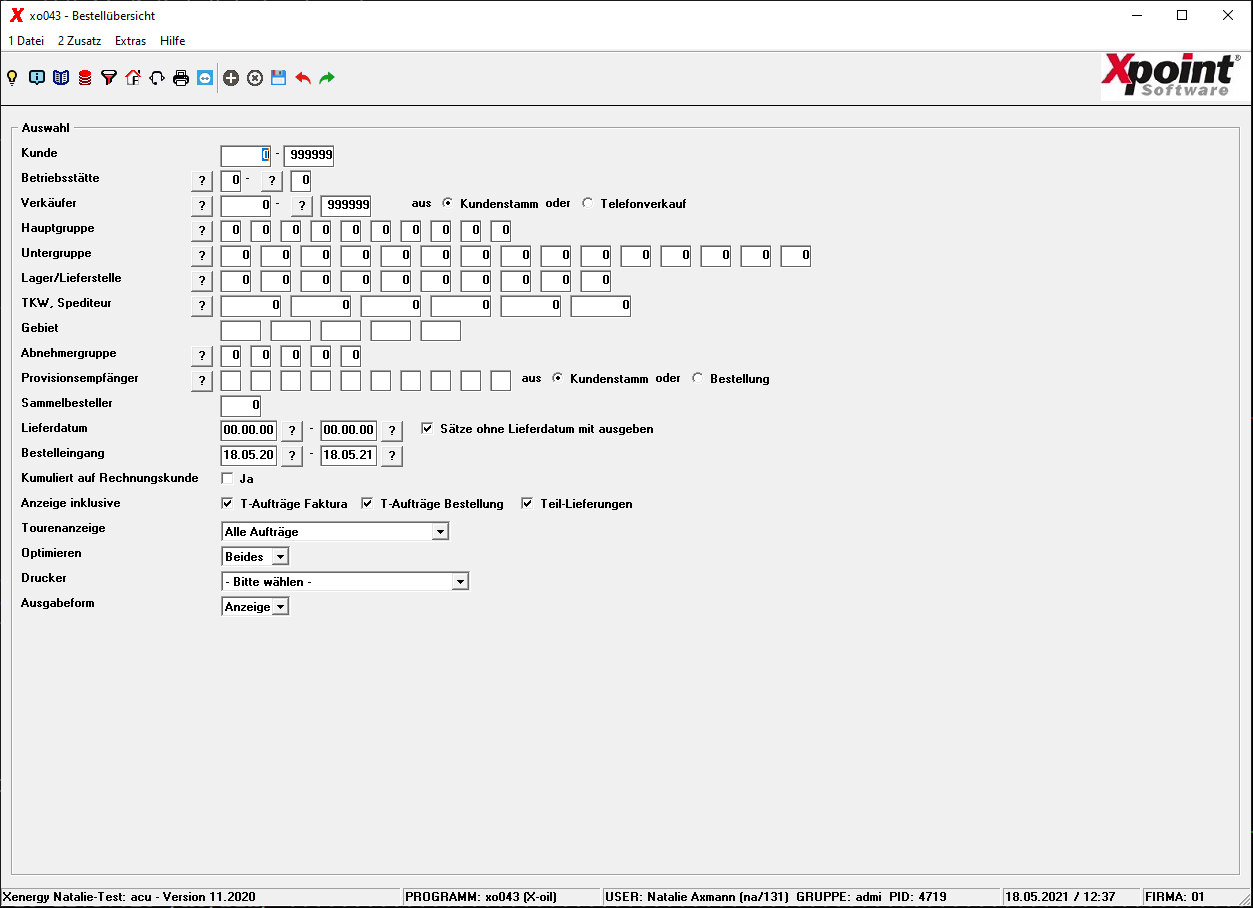Metainformationen zur Seite
Übersicht | X-oil | Menü | Programme | Glossar | Themen | Update
X-oil
Bestellübersicht [xo043] Menüpunkte 01-02-02 und 05-05-02
Sie können über zwei Menüpfade in die Bestellübersicht gelangen. Hier können Sie dann eine Auswahl der anzuzeigenden Bestellungen vornehmen.
Es öffnet sich diese Auswahlmaske mit den folgenden Defaults:
Beschreibung der Programmkomponenten
Kunde
Hier können Sie den Kundenkreis angeben.
Im ersten Feld den Kunden-von im zweiten Feld den Kunden-bis.
Kunde-von muss kleiner oder gleich Kunde-bis sein.
Betriebsstätte
Wenn Sie möchten, tragen Sie hier Betriebsstätte-von und Betriebsstätte-bis ein.
Betriebsstätte-von muss kleiner oder gleich Betriebsstätte-bis sein.
Durch Drücken auf den ?-Button können Sie sich die in Ihrem Unternehmen angelegten Betriebsstätten zur Auswahl zeigen lassen und per Doppelklick auswählen.
Verkäufer
Hier können Sie Verkäufer-von und Verkäufer-bis angeben.
Verkäufer-von muss kleiner oder gleich Verkäufer-bis sein.
Durch Drücken auf den ?-Button können Sie sich die in Ihrem Unternehmen angelegten Verkäufern zur Auswahl zeigen lassen und per Doppelklick auswählen.
Stamm-VK oder Telefon-VK
Über diese Checkboxen legen Sie die Verkäuferherkunft fest. Soll er also bei der Filterung entweder gegen den Verkäufer im Kundenstamm oder gegen den Verkäufer aus
dem Telefonverkauf verglichen werden.
Hauptgruppe
Hier können Sie bis zu 10 Hauptgruppen eintragen.
Untergruppe
Hier können sie bis zu 15 Untergruppen angeben.
Tourenanzeige
In dieser Combobox können Sie zwischen drei Einträgen wählen
- 0 alle Aufträge (Default)
- 1 nur Aufträge ohne Tourenplanung
- 2 nur Aufträge mit Tourenplanung
Lager/Lieferstelle
Hier können Sie bis zu 10 Lager/Lieferstellen eintragen.
TKW, Spediteur
Und hier bis zu 6 TKWs oder Spediteure angeben.
Lieferdatum
Hier ggf. Lieferdatum-von und Lieferdatum-bis eintragen. Entweder Sie geben es in der gewohnten 6-stelligen Art an
oder Sie nutzen den Date-Entry-Block indem Sie auf das ? klicken.
Sätze ohne Lieferdatum mit ausgeben
Durch setzen des Häkchens in der Checkbox legen Sie fest, ob auch Bestellungen ohne Lieferdatum mit angezeigt werden sollen.
Provisionsempfänger
Hier können Sie bis zu 10 Provisionsempfänger auswählen.
Kundenstamm oder Bestellung
Über diese Checkboxen legen Sie die Provisionsempfängerherkunft fest. Soll er also bei der Filterung entweder gegen den Provisionsempfänger im Kundenstamm
oder gegen den aus den Bestellungen verglichen werden.
Ausgabeform
Hier können Sie zwischen zwei Optionen wählen:
- Anzeige (Default)
- Excel. (Es wird zusätzlich zur Anzeige eine ausführliche Exceldatei des Auswahlergebnisses erstellt)
Abnehmergruppe
Hier können Sie bis zu 5 Abnehmergruppen angeben.
Kumuliert auf Rechnungskunde
Wenn Sie hier einen Haken setzen, wird die Ausgabe der Auswahl je Rechnungskunde aufaddiert.
Optimieren
In dieser Combobox können Sie zwischen drei Einträgen wählen:
- Beides (Default): Ausgabe unabhängig davon, ob die Bestellungen an ein Optimierungstool weitergegeben werden.
- Ja: Nur die, die an ein Optimierungstool weitergegeben werden.
- Nein: nur die, die nicht an ein Optimierungstool weitergegeben werden.
Bestelleingang
Hier können Sie ein Datum-von und ein Datum-bis eintragen zwischen denen das Bestelldatum liegen soll. Entweder Sie geben es in der gewohnten 6-stelligen Art an
oder Sie nutzen den Date-Entry-Block indem Sie auf das ? klicken.
Gebiet
Hier können Sie bis zu 5 Gebiete angeben.
Drucker
Beim Aufklappen der Combobox erscheinen die für Sie hinterlegten Drucker.
Sammelbesteller
Tragen Sie hier einen Sammelbesteller ein, wenn Sie möchten.
inklusive
Mit Setzen der jeweiligen Häkchen in den Checkboxen werden die entsprechenden Dateien mit ausgelesen.
Programmablauf/Programmfunktion
2 Zusatz
Im Zusatzmenü haben Sie drei zusätzliche Möglichkeiten die Auswahldaten zu bearbeiten.
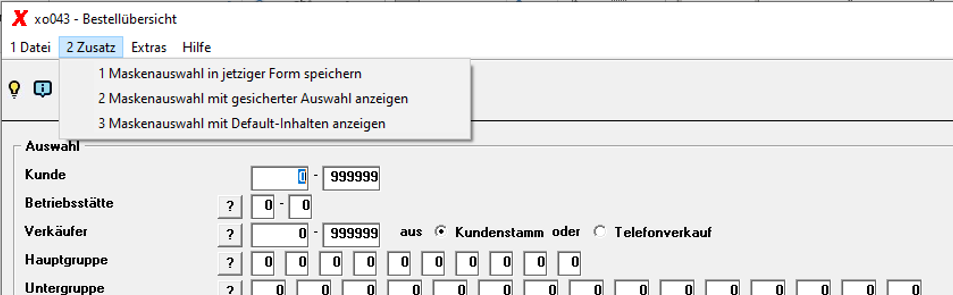
1 Maskenauswahl in jetziger Form speichern
→ Ihre Einträge werden gespeichert und bei jedem erneuten Programmaufruf vorgeblendet.
Haben Sie unter Extras → 1 Einstellungen F12 den Haken für Dateiauswahl speichern nicht gesetzt, wird er jetzt gesetzt.
Diese Speicherung wird Ihnen in einer Messagebox separat mitgeteilt und diese Maskeninhalte werden Ihnen dann beim nächsten Programmaufruf wieder vorgeblendet.
2 Maskenauswahl in gesicherter Auswahl anzeigen
→ Haben Sie die Auswahlkriterien geändert, wollen aber doch mit der von Ihnen einmal gespeicherten Auswahl weiter arbeiten,
könne Sie hier den gesicherter Stand wieder aufrufen.
3 Maskenauswahl mit Default-Inhalten anzeigen
→ So können Sie die Auswahl mit Defaultwerten ausfüllen.
Hilfe F1 [F1]
Durch Drücken den F1-Taste verzweigen Sie von jeder Seite hierhin, in die Onlinedokumentation.
F11 [F11]
Auf jeder Maske mit einer Gridanzeige ist die Funktionstaste F11 aktiv.
Nach Drücken der F11-Taste wird der Inhalt des Grids in eine Excel-Datei übertragen und kann dort sofort weiter bearbeitet werden.
Unter Extras - > Einstellungen F12 [F12]
Durch Drücken der F12-Taste, können Sie festlegen, ob Ihre aktuelle Auswahl gespeichert werden soll. Wenn Sie immer dieselbe Auswahl treffen,
müssen Sie sie nur einmal eingeben und speichern. Dann steht Sie ihnen bei jedem erneuten Programmaufruf zu Verfügung.
Sie können die Auswahl auch beim Verlassen des Programm mit der dann aktuellen Auswahl überschreiben und für erneute Programmaufrufe speichern.
Nehmen Sie den Haken raus, werden Ihnen beim nächsten Programmaufruf wieder die Defaultwerte vorgeblendet.
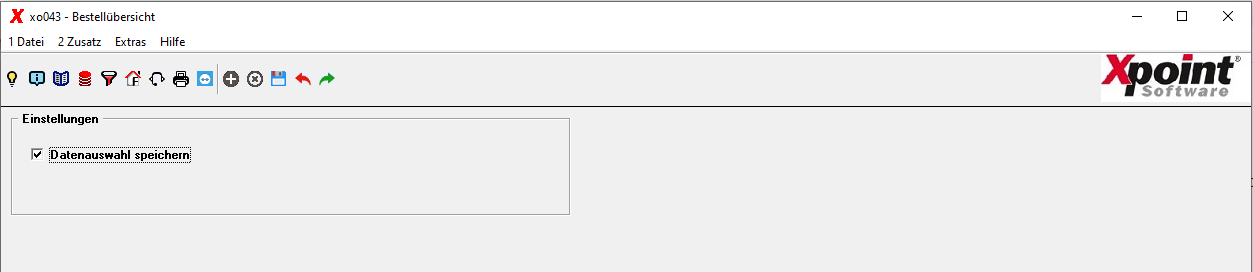
Haben Sie nun alle Angaben gemacht wird nach Drücken der Enter-Taste, des grünen Pfeils  oder des Disketten-Symbols
oder des Disketten-Symbols 
die Bestellübersicht, zunächst in einer Summenübersicht erstellt.
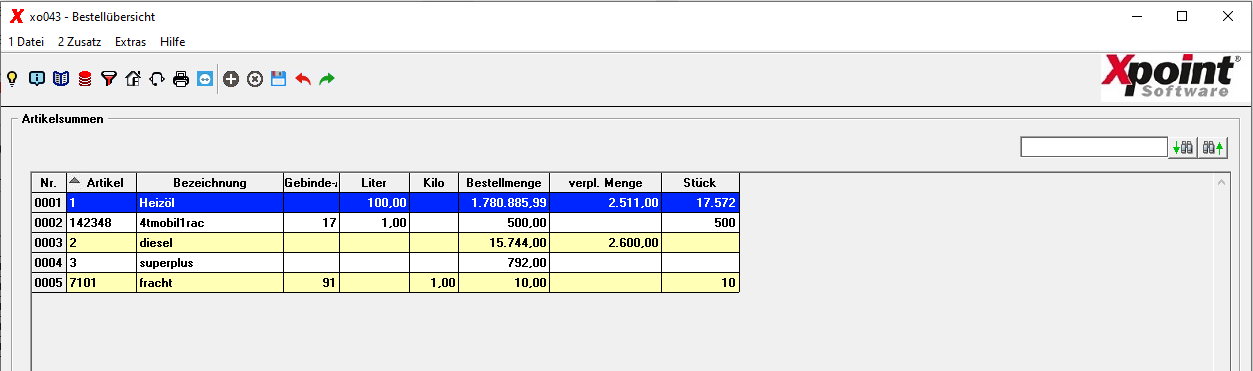
Möchte Sie sich nun mehr ins Detail gehen oder speziell einen Artikel genauer ansehen, positionieren Sie den Cursor in die entsprechende Grid-Zeile und drücken Sie Enter
oder machen Sie einen Doppelklick in die Zeile.
Es erscheint folgendes Fenster:
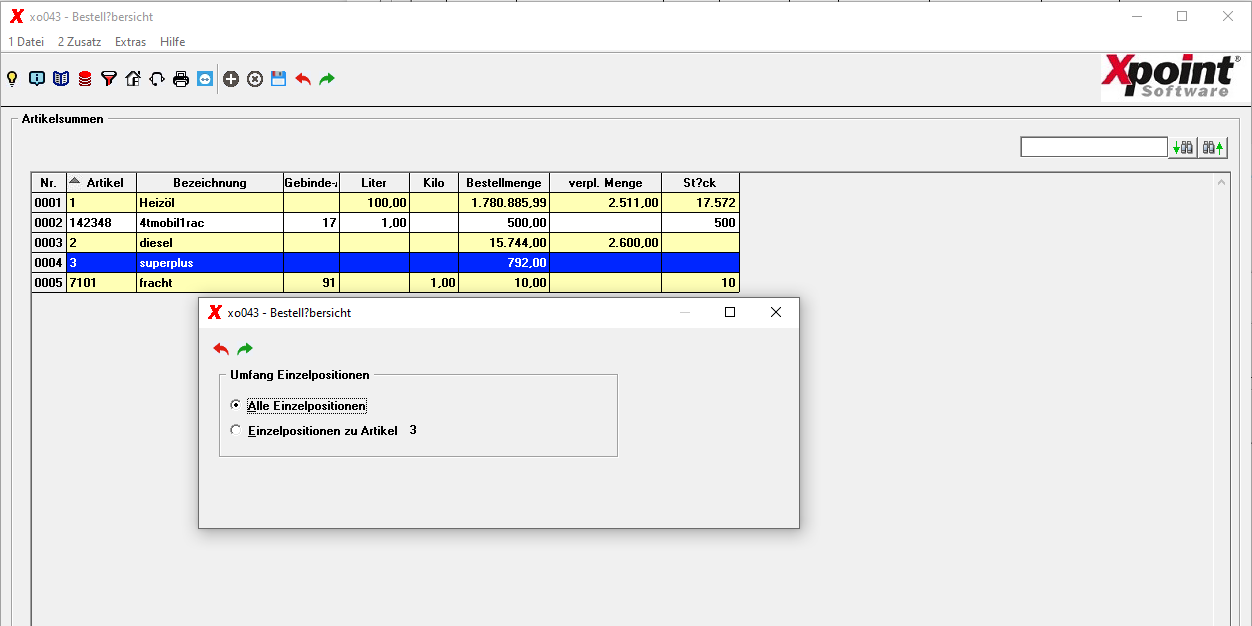
Wählen Sie und drücken Enter oder  . Möchte Sie an dieser Stelle abbrechen drücken Sie
. Möchte Sie an dieser Stelle abbrechen drücken Sie 
Haben Sie sich für einen speziellen Artikel entschieden, erscheint folgende Einzelpositionsmaske:
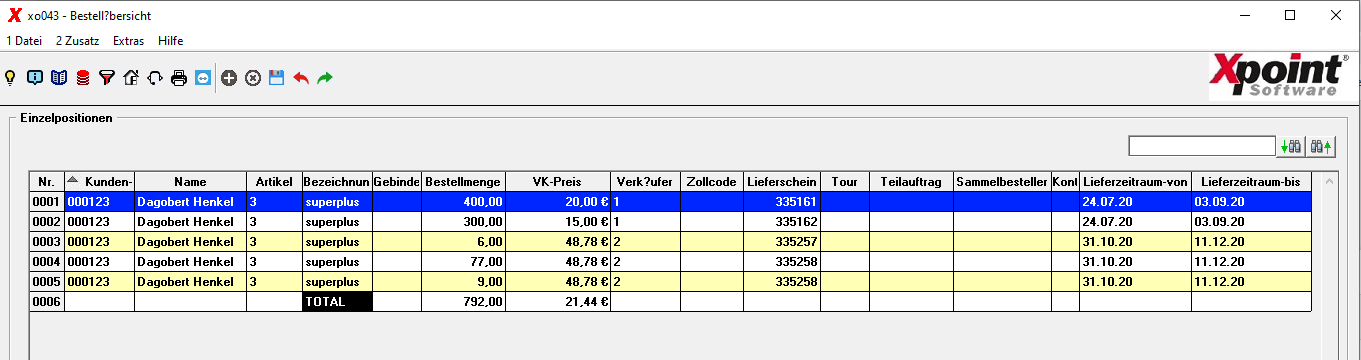
Es werden alle Bestellungen zu dieser Artikelnummer unter den gemachten Auswahlkriterien angezeigt.
Ergibt die Auswahl nur einen Artikel, wird auch ein durchschnittlicher VK für diesen Artikel ermittelt. Bei unterschiedlichen Artikeln bleibt das Feld leer und es wird nur
der Totalwert Bestellmenge ermittelt.
Machen Sie einen Doppelklick auf eine Zeile im Grid oder drücken Sie dort Enter, so können Sie die Bestellung korrigieren. Es wird Ihnen immer die komplette Bestellung mit allen Positionen angezeigt.
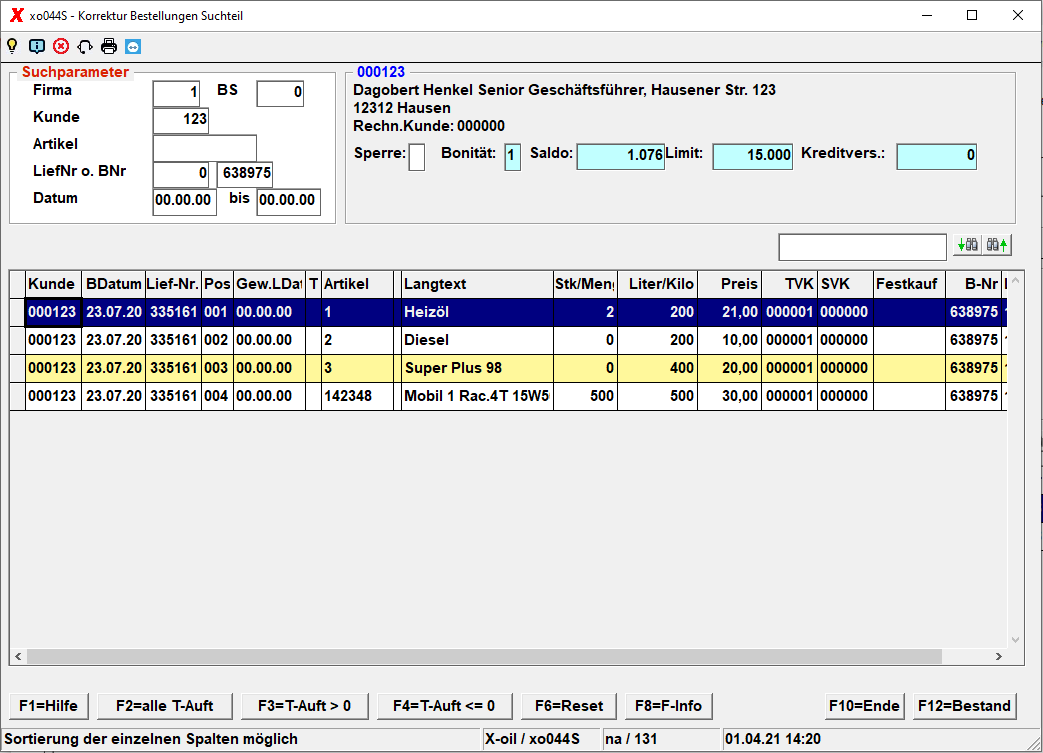
Ändern Sie die Bestellung (Hier Bestellmenge der Position Heizöl von 200,00 auf 300,00 geändert). Wenn Sie nach Abschluss der Änderung wieder zurück ins xo043 springen, hat sich der Wert im Grid verändert.
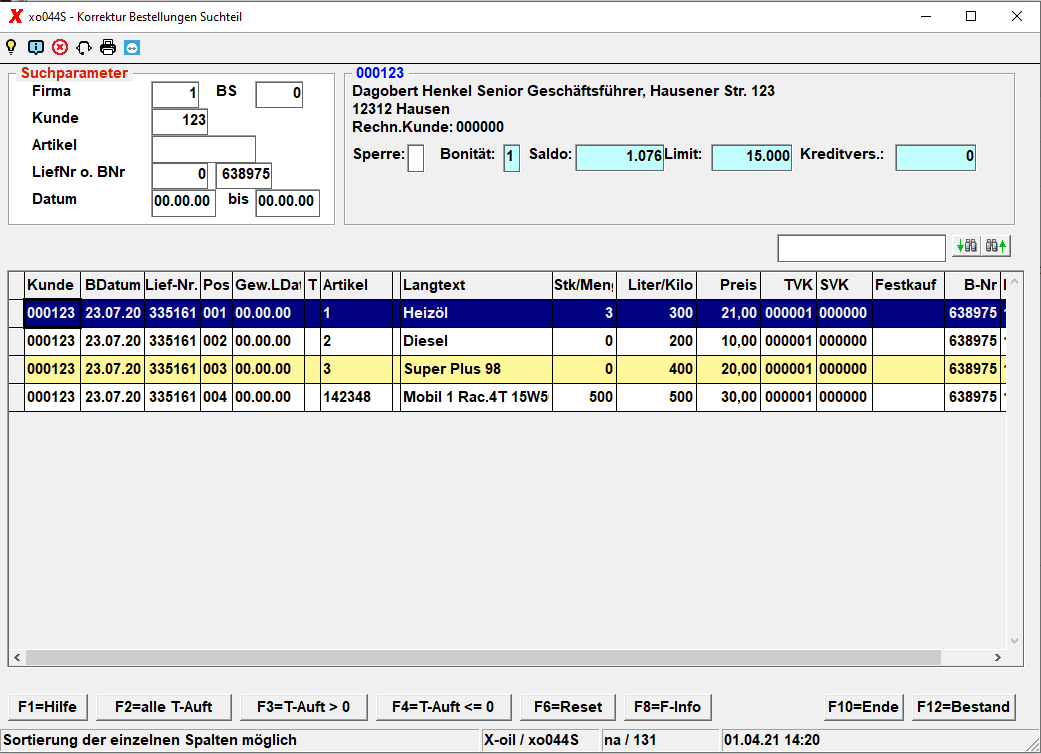
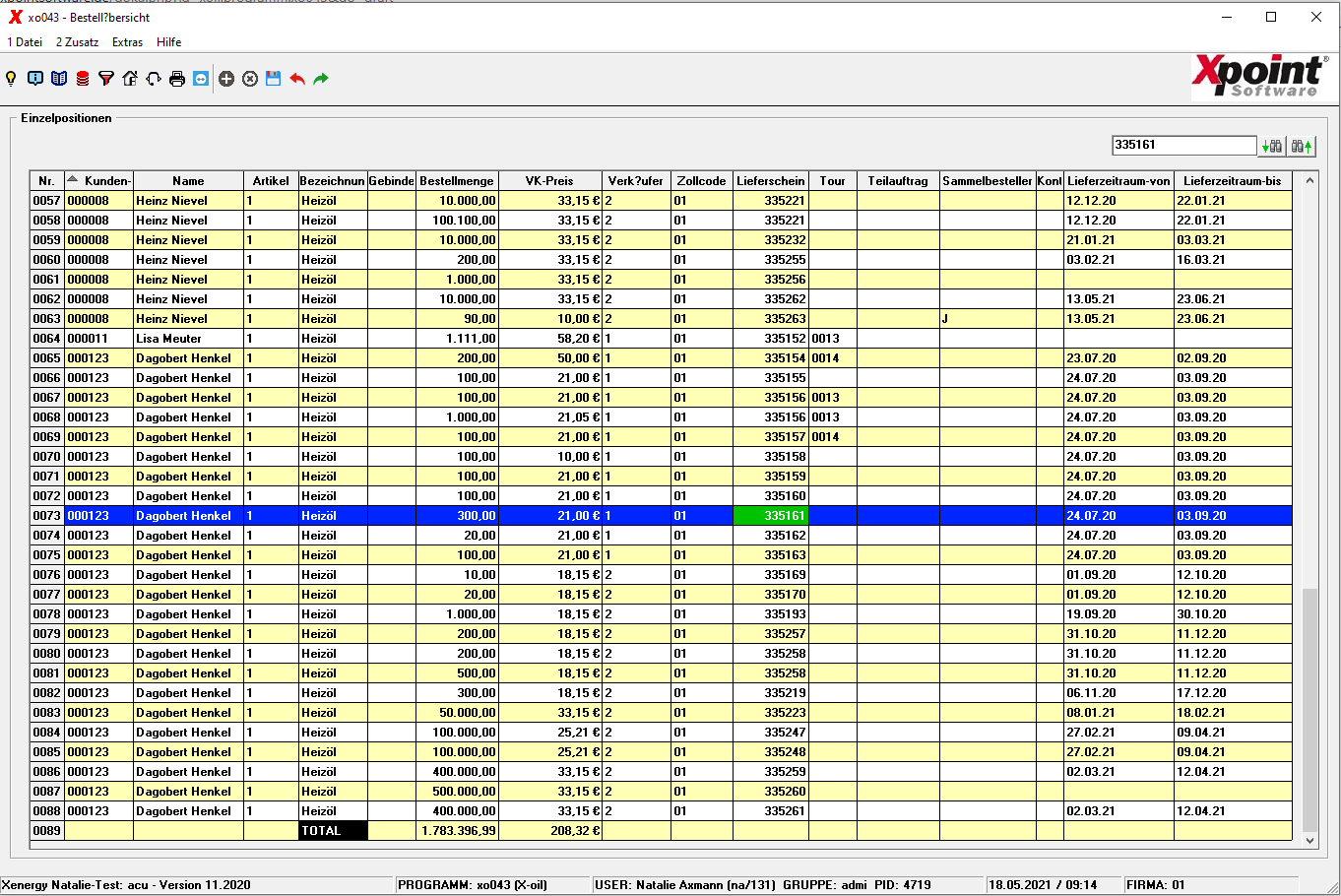
Durch Drücken von F10, des roten Pfeils  oder dem „X“ oben rechts am Fenster beenden Sie das Programm.
oder dem „X“ oben rechts am Fenster beenden Sie das Programm.
Haben Sie in den Einstellung die Speicherung gewählt und hat sich der Inhalt Ihrer Auswahl verändert, fragt Sie das Programm ob sie die momentane Auswahl speichern möchten.
Wenn Sie „Ja“ drücken, wird die bis dahin gespeicherte Auswahl überschrieben.
Übersicht |
X-oil |
Menü |
Programme |
Glossar |
Themen |
Update